| PS/PS2のセーブデータはこれでバックアップ! PS2「メモリージャグラーUSB」 |
|
| 〜ゲームのデータをバックアップしてみよう!〜 |
|
次々と発売されるゲームソフト。 お持ちのメモリーカードの容量はすぐに一杯になっちゃいますよね。 そんな時、どうしていますか?
そんな時、「メモリージャグラーUSB」を使ってみてはいかがですか?
|
|
こちらのページで解説するのは・・・
|
|
・プレイステーション2のセーブデータをパソコンへバックアップします ・プレイステーションのセーブデータもバックアップできます ・プレイステーション2用のゲームを改造します ・プレイステーション用のゲームは基本的に改造できないとお考え下さい ・PSXでもご利用頂けます ・簡単操作でセーブデータのバックアップが可能です ・パソコンを使ってセーブデータを改造できます ・「メモリージャグラーUSB」でのゲームの改造は最初、ちょっと難しいかもしれません ・ゲームの改造だけがしたい場合には■ エクスプローダー ■や■ プロアクションリプレイ2 ■をご利用下さい (これらの方が簡単に改造できます) |
|
・プレイステーション2本体 ・「メモリージャグラーUSB」 ・PS2用メモリーカード もちろん、PS2用メモリーカードにはバックアップしたいセーブデータを入れておく必要があります。
必要なパソコンのスペック ・PC/AT互換機(DOS/V機) ・CPU:Pentium2以上(もしくは同等以上) ・OS :Windows XP/2000/Me/98 ・HDD:空き容量が20M以上 現在発売されているWindowsパソコンならほぼほとんどの機種が対応しています。 |
|
〜実際にバックアップの手順をご紹介致しましょう〜
それではさっそく、セーブデータをバックアップしてみましょう。
| |

|
まず、「メモリージャグラーUSB」をパソコンにインストールします。 詳しいインストール方法は説明書に書いてあります。
この作業は最初の1回だけ行えば2回目以降は不要です。 |

|
それでは「メモリージャグラーUSB」をPS2やパソコンに接続します。 この手順は毎回同じです。 説明書に記載されている手順で接続してください。 |

|
接続が終了したらインストールしたプログラムを起動してください。 プログラム−GAMETECH−PS2用メモリージャグラー−メモリージャグラーUSB こちらを起動するとこのような画面が表示されます。 |

|
それではメモリーカードに入っているセーブデータをバックアップしてみましょう。 画面の下の方にあるセーブデータリスト読込みボタンを押します。
|

|
メモリーカードに保存されているセーブデータのリストが表示されます。 メモリーカードに保存されている全てのセーブデータが表示されます。 |
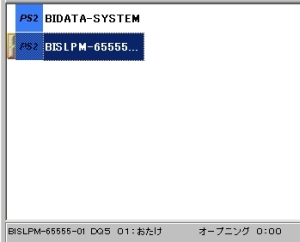
|
セーブデータをクリックするとセーブデータの内容が表示されます。 こちらのセーブデータは「ドラゴンクエスト5」の物です。 |
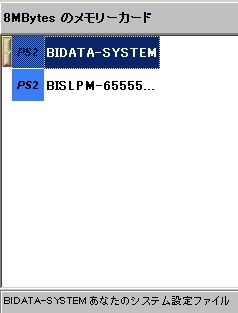
|
システム設定ファイルもリストの一覧に表示されます。 コピー禁止ファイルなどをバックアップする際には必要になる場合があります。 |
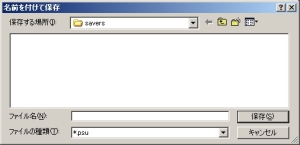
|
では、実際にバックアップしてみましょう! バックアップしたいセーブデータをクリックします。
|
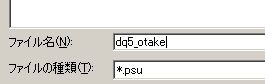
|
保存先、ファイル名を入力して保存(S)をクリックします。 この時、ファイル名は自由に決められます。
例として、「ドラゴンクエスト5」のセーブデータをバックアップします。
dq5_otake このようなファイル名にして保存してみました。
|

|
データ保存が完了しました。 こちらのメッセージが数秒後に表示されます。 これでバックアップは完了です。 これだけでセーブデータのバックアップができてしまいます。
|
|
〜バックアップしたデータをメモリーカードへ保存する〜
次にバックアップしたセーブデータを再びメモリーカードへ保存する方法です。
| |

|
それではバックアップしたセーブデータを再びメモリーカードへ保存する方法です。 手順はバックアップと同様、非常に簡単ですのでどなたでもできますよ。 |
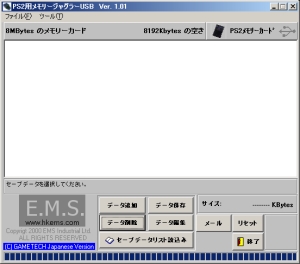
|
バックアップの時と同じように「メモリージャグラーUSB」のプログラムを起動してください。 起動したら画面下部のデータ追加をクリックして下さい。 |

|
バックアップした時に付けたファイルの名前が表示されます。 その中からメモリーカードへ保存したいファイルを選択して、開くをクリックします。 |

|
数秒後、データ追加が完了しました。というメッセージが表示されれば終了です。 OKをクリックして追加されたデータを確認しましょう。 |
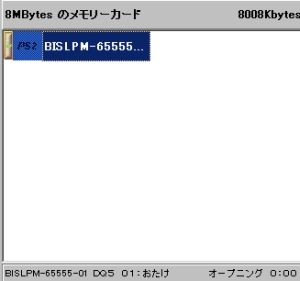
|
セーブデータをクリックして、下に表示される内容が間違っていなければ終了です。 これだけの作業でバックアップしたデータを再びメモリーカードへ保存する事ができました。 |

|
セーブデータを簡単にバックアップする事ができる「メモリージャグラーUSB」。 その性能の為、爆発的な人気になっています。 セーブデータが増えてきて、メモリーカードが一杯になったと思ったら・・・ 「メモリージャグラーUSB」を一度検討してみてはいかがでしょうか? |
|
「メモリージャグラーUSB」を使った ゲームの改造方法 |
現在製作中です。 もうしばらくお待ち下さい。 |